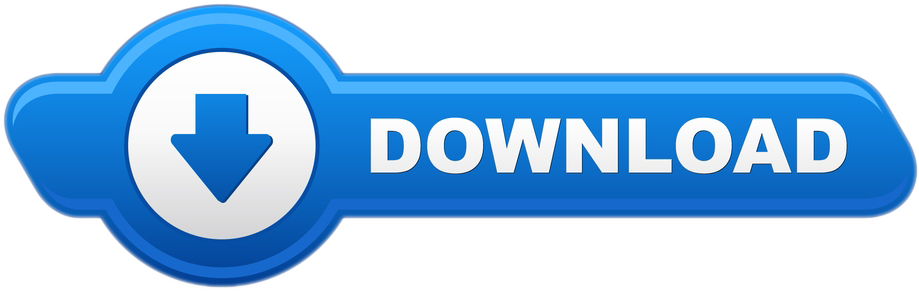- Russian Keyboard For Mac
- Russian Keyboard For Macbook Pro
- Russian Keyboard For Microsoft Word
- Russian Keyboard For Macbook
This is a tutorial that explains how to install a Russian phonetic keyboard on Mac. A handy feature of Virtual Russian Keyboard is its translation ability - more exactly, you can type or paste a text in English, and then translate it to Russian via its right-click menu. This Russian Keyboard enables you to easily type Russian online without installing Russian keyboard.You can use your computer keyboard or mouse to type Russian letters with this online keyboard. Pressing Esc on the Russian keyboard layout will toggle the mouse input between virtual QWERTY keyboard and virtual Russian keyboard. The key will also turn on/off your keyboard input conversion.
Change your keyboard settings
You can change the settings of the built-in keyboard on your device or add languages. This also changes the dictionary used for auto-correction, the number of letters on the keyboard, and the arrangement of the keys. The language of the keyboard also determines the language of the dictionary used for predictive text.
To adjust your keyboard settings:
- Open an app that uses the keyboard, like Messages or Mail.
- Touch and hold or .
- Tap Keyboard Settings.
- Then customize your settings.
Add or delete a third-party keyboard app
You can install third-party keyboard apps just like you install other apps on your device. After you install a new keyboard, you need to add it before you can use it. Follow these steps:
- Go to the App Store and find the keyboard app that you want.
- Tap Get, then follow the prompts to install.
- Enter your Apple ID password, or use Face ID or Touch ID if it's available on your device.
- Then add the new keyboard. Go to Settings > General > Keyboard > Keyboards > Add a New Keyboard and select the app that you installed. You might need to set the keyboard to allow full access in order to use it.
To delete a third-party keyboard:
- Go to Settings > General, tap Keyboard, then tap Keyboards.
- Tap Edit.
- Tap , then tap Done.
You can also delete a keyboard by deleting the companion app that you installed from the App Store. This also removes the keyboard from Settings.
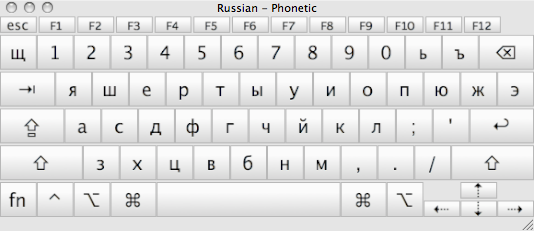
Switch to another keyboard
While you're using an app, you can switch to a different keyboard, like a third-party keyboard or a language keyboard. Follow these steps:
- Touch and hold or .
- Select the keyboard you want to use.
To arrange the order of your keyboards:
- Go to Settings > General > Keyboard and tap Keyboards.
- Tap Edit.
- Touch and hold to move the keyboard.
- Tap Done.
Sometimes, third-party keyboards aren't available for one of these reasons:
- If the developer of the app you're using doesn't allow third-party keyboards.
- If you type in a secure text field, like a password entry that shows typed characters as dots instead of letters and numbers.
- If you use a number pad instead of a standard keyboard.
Instead, you'll see the default keyboard until you finish typing.
Turn on one-handed typing
Use one-handed typing on your iPhone to make it easier to type with one hand. Here's how:
- Touch and hold or .
- Tap to move the keyboard to the left. Tap to move the keyboard to the right.
- When you're done, touch and hold or . Then tap to bring your keyboard back to its usual setting.
You can also turn on one-handed typing from Settings > General > Keyboards and tap One Handed Keyboard. You need an iPhone 6 or later to use the one-handed keyboard. This feature excludes iPhone SE (1st generation) and iPod touch.
If you have an iPhone 6 or later, the one-handed keyboard doesn't work if you have your display set to Zoomed instead of Standard. If you have an iPhone 6 Plus or later, the one-handed keyboard will work if your display is set to Zoomed or Standard. To adjust your display settings, go to Settings > Display & Brightness > Display Zoom.
Change the layout of your physical keyboard
You can choose between multiple keyboard layouts to match the keys on your physical keyboard. You can also use an alternative keyboard layout that doesn't match the keys on your physical keyboard.
Before you can change your physical keyboard, you need to pair it with your iPhone, iPad, or iPod touch. Follow the instructions that came with your keyboard to place it in discovery or pair mode. After you pair it, go to Settings > General > Hardware Keyboard, then select a layout.
Learn how to set up and use a Bluetooth accessory — like a keyboard — with your device.
Russian keyboard, standard and phonetic:
type Russian with system keyboard tools under non-Russian Windows -
layout - standard or phonetic(transliterated, homophonic - A-A,K-K,O-O,..)
You can tune-up - for Russian input - regular system keyboard tools of say English or German MS Windows.
A user inputs Russian text in a usual way but sees something like this on screen:
.......38B5 G09=8:C
This is not related to Cyrillic tune-up of your computer. It means that a plugin connected to your browser causes such thing.
I have here an instruction where I collect related information and offer some solutions:
Internet Explorer: gibberish on display while typing Russian
This page provides Russian keyboard activation instructions for MS Windows, that is, enabling regular system keyboard tools for Russian via Control Panel.
Also, if you want, it shows you how to use - instead of the standard Russianlayout - a so called phonetic (transliterated, homophonic) layout ('A'-'A', 'F' - Russian 'F', 'K'-'K', 'O'-'O', etc.), which by the way, is modifiable, that is, you can change my phonetic layout as you wish.
Same things for Linux, Macintosh, and gadgets (Apple and Android) are covered on other people pages and I provide the links at the end of this page, in the chapter 'Final notes about Russian keyboard usage'.
Typing Russian when system tune-up cannot be done:
at work or in a hotel's business center Windows or Mac computer
If you need to write in Russian, but you are not using your own PC, say you are in an Internet-cafe or in the library, where you can read Russian but can not write - cannot use Windows Control Panel to enable system keyboard tools for Russian, then it's still Ok, there is an easy work-around:
you can use special Web page with a Virtual Keyboard where you can input Cyrillic text (using mouse or physical keyboard) and then copy it to the place where you need it.
That is, even in that case you should not send a transliteration, latin text such as 'privet' or 'schast'ye' that will bother the readers of that message - no, you can send normal Cyrillic text.
Virtual Keyboard allows you to input via regular keyboard (though mouse can be used, too) and -important! - you can type 'as at home', choosing, in the menu below the image, same layout (Standard or Phonetic) that you use at home!
Please see for yourself: 'On-screen, virtual Russian keyboard'
While in Internet-cafe, you can use a short address of that Virtual Keyboard:
- TypeRus.com (=http://winrus.com/keyboard.htm)
Obviously, it's not as handy as typing with regular Windows or Mac keyboard tools, so you should use such special Web page only in such 'corner case' as Internet-cafe or library (or if you need to type Russian not too often).
That is, if it's your own computer at home then you should spend 20 minutes -one time! - to read the instruction on this page, for regular Windows keyboard tools activation via Control Panel (with standard or phonetic Russian keyboard layout).
How to install Microsoft keyboard layout for Russian under Windows 7/8/10, Vista; XP/2003.
This page has the instructions for the two different layouts to be used with 'RU' mode of the keyboard(typing Russian Cyrillic):
- Standard keyboard layout in OOB English version of MS Windows. This is the layout used in Russia.
The step-by-step instruction for Windows 7/8/10, Windows Vista, Windows XP/2003 is on a separate page:'How to activate standard, regular Russian keyboard layout for US English MS Windows'
- Phonetic (transliterated, homophonic) keyboard layout('O'-'O', 'A'-'A', 'T'-'T', etc.):
If you need such thing, then this page explains (below) how to use such alternative, custom layout.
I've made my phonetic layout to be similar to US English keyboard, that is, tried to keep most Russian letters and other symbols and punctuation marks on the same places where they are drawn on US English keyboard.
If a person types a lot using say French keyboard, s/he may want to change my Russian phonetic layout accordingly - there is an instruction for such modification down below.
What is Russian phonetic(transliterated, homophonic) keyboard layout
Here is the picture of the Standard MS Windows keyboard layout for Russian, made for the countries of the former USSR where keyboards always have Russian letters drawn on them:
If you do not have a keyboard with Russian letters drawn on it and/or you are not familiar at all with that Standard layout, then you cannot easily type without memorizing all the locations of the keys in Russian.
In this case many people use another layout, called phonetic (transliterated, homophonic) keyboard layout:
the Russian letters are located where the closest English letters are:
'O'-'O', 'A'-'A', 'T'-'T', Russian 'Ф' - English 'F', etc.
This page offers such Phonetic keyboard layout for your computer (it will work in 'RU' mode instead of Standard layout) and has step-by-step activation instruction for that.
The instruction for adding a file (not a program!) of Russian phonetic layout to the system takes a computer novice about 20 minutes and is a one-time job.
Windows offers to have several keyboard layouts for one language, so there are no 'hack' below, just Microsoft-suggested way of adding new layout to the system..
It's easy to get back original stage - to make Standard layout work again with 'RU' (covered below). Here is an example of a Phonetic layout (it's modifiable as explained below):
Note. Your physical keyboard may have different layout of 'Enter' button. Then you should find the button shown right above 'Enter' on my picture somewhere else on your keyboard.
Important.
I do not offer here any keyboard program that say lets you type in Phonetic mode, no - just files -keyboard layout files that will be used by system input software - along with the instructions on how to make such layout work in 'RU' mode.
These files work with the built-inMS Windows keyboard tools, that is, they work exactly as original layout files provided by Microsoft, no additional software is required.
Mods for gta san andreas mac. GTA San Andreas MAC-11 Mod was downloaded 8691 times and it has 10.00 of 10 points so far. Download it now for GTA San Andreas! Grand Theft Auto V: San Andreas (GTA V San Andreas) is modification for GTA San Andreas it being feature from game, Grand Theft Auto V intro GTA SA's. GTA2INSA Jun 9 2020 TBD Adventure GTA2INSA is a total conversion for GTA San Andreas game that brings the three maps are Downtown, Industrial and Residential districts connected in one.
Note, that the majority of Russian letters - 26 of 33 (!) have straight-forward, 'used-by-everyone' phonetic equivalent - Russian 'А' is always represented by English 'A', 'К' - 'K', 'O'- 'O', 'Б' - 'B', 'Д' - 'D', etc.
So just 7-8 Russian letters has to be assigned to some non-letter keyboard buttons, say 'Ш' could be assigned to '{' (modifiable, you can change my variant).
The point is that there are ONLY 7-8 such letters and one memorizes their location on a keyboard in just a week of use..
How to install phonetic(transliterated, homophonic) Russian keyboard layout
for 32/64 bit Windows 7,8,10/Vista/XP/2003
Offered phonetic Russian keyboard layouts are free of charge.
Note. I personally don't have Windows 10 yet, but several people already wrote to me that this instruction works just fine under Windows 10.
Here is what such user wrote:
'The only slowdown was the Firewall, I had to allow the exception to run the program.'
Note. Windows 8 issue, not really important. There is a (cosmetic really)' option that does not work for the newly added phonetic layout:
- in Control Panel of Windows 7, one can place a cursor on the newly added phonetic layout and press 'Properties' button at the right to see the image of the layout
- under Windows 8 this is called 'Preview' and is inactive for added layouts
If you already know what Phonetic layout is and just want to start installing it on your computer, then you can skip the explanations below and go at once to the installation details.
My phonetic layout (that is, a variant of positioning Russian letters on the keyboard) has the following characteristics:
- The Russian letters are in the same place as the similar English ones:
'A'-'A', 'O'-'O', etc. - most of the important non-alphabetical symbols (punctuation marks, etc.) are in their usual (for US English keyboard) places
(unlike standard MS Russian layout shown above where to type a punctuation mark in a Russian text, one has to switch keyboard to English).I had to assign a Russian letter to the '+' symbol, but it's not a big deal because people rarely use that symbol while typing Russian(unlike symbol '-' which is often used in a text)
Here is the picture of my phonetic keyboard layout:
Symbol 'number' - № - that a standard Russian layout has, can be obtained on phonetic layout, too - via a combination of buttons: Ctrl/Alt/5. Symbol currency Euro - via a combination of buttons Ctrl/Alt/E.
If you want to use your printer to have this picture on paper then visit this page(will open in new window).
I did not personally design this variant of placing Russian letters on the keyboard, I just took one of many variants that I found on the Web and modified it.
Most of phonetic layout variants have been around for years.
Different variants were accepted by different groups of users, for example, users of then-popular editor ChiWriter used one variant, users of another program -ChemText - used another, etc.
I took as a basis a widely used variant called YaWert.
The name comes from the first few letters in what is the QWERTY line of the U. S. keyboard.
If you'd like to use a different variant of placing Russian letters, then you can modify my layout after the installation (it's discussed near the end of this page, in the 'Modify' chapter).
In addition to my main variant of Phonetic layout (see again the image right above), I've prepared two more layouts because they are almost as often used by people as that main one, so such people would not need to spend time modifying my main layout to obtain one of these two also-famous variants:
- 1st additional Phonetic layout - YaZHert.
If you don't like just one thing in my main variant of Phonetic layout, namely you do NOT like that
Russian 'Ж' is assigned to 'V' and Russian 'В' is assigned to 'W'
and you would like to have it in the opposite way: 'Ж/V' and 'В/W'
and this is your only wish for this phonetic layout,
then you do NOT need to read the 'Modify'chapter - I've prepared 2nd variant of my phonetic layout which differs from first one just in that pair of letters assignment and it will be offered in the same place of this page as the main variant.Here is the picture of this YaZHert phonetic keyboard layout:
- 2nd additional Phonetic layout.
Second widely-used Phonetic layout is called 'Student' layout and the letters and symbols there are arranged in the following way: - 3rd additional Phonetic layout.
This one was offered on the popular in 90s SovInformBureau site and I call it 'yaWert2'. Letters and symbols there are arranged in the following way:
Russian Keyboard For Mac
Below are the instructions for the installation of my phonetic keyboard layout
for Windows 7,8,10/Vista/XP/2003
Again, when you choose which layout to download, you can use your printer to have it's image on paper as a reference - visit Layout images to print out page (will open in new window).
Keyboard stuff is kind of system-level stuff, it's Operating System tools and therefore it requires a little bit more effort and knowledge than say making browser to read Russian Web pages, so be patient.
To be able to activate such phonetic keyboard layout for Russian to have it work as 'RU', you must login to Windows as a system Administrator(has to have Administrative Rights).
On home computers it's not an issue - an owner is always an Administrator :-) but at work it is an issue sometimes.
For those who are at work - it's NOT a network Administrator Rights, it's Administrator Rights only to that specific computer, so you can ask your IT person to grant you such Administrative Rights to that computer.
In any case please refer to the system manual or your IT group to understand this 'be an Administrator' issue (it is not related to using Russian, so I can not explain it completely).
Let's start the activation of phonetic Russian layout.
First thing you need to do is to check whether Windows considers you a complete novice or not:
- open Windows Explorer, your standard file manager. You can do it for example by sumiltaneously clicking on left button with Windows logo on it and then on the button with letter 'E'.
Or by doing Start/Programs/Accessories and choosing 'Windows Explorer' there or by clicking on 'My Computer' and clicking on 'C:' which is your hard drive with folders/files.
That Explorer program lets you create folders(directories), copy files between the folders, etc.In the menu of Explorer, go to Folder Options screen:
depending on the version, it's either in- View/Folder Options
or - Tools / Folder Options (in Windows XP - go to the 'View' tab there)
or - in Vista: click on Organize in the menu to see drop-down sub-menu, choose 'Folder and Search options' there, go to the 'View' tab
or - in Windows 7/8/10:
a) if you use Classic theme:
Tools / Folder Options - go to the 'View' tab there
b) if you use regular Windows 7 theme: find Organize at the left to see drop-down sub-menu, choose 'Folder and Search options' there, go to the 'View' tab
- View/Folder Options
- find there an option called 'Hide File Extensions for known file types' or something like this.
If it's checked then uncheckit - while working with keyboard we need to see xxx.KBD or xxx.DLL or xxx.REG or xxx.ZIP, that is we do need to see the extensions.But even for other tasks I think to forbid Windows to hide the extensions is a good choice - why let Windows consider you a novice who is afraid to see file extensions? In many cases this default hiding can be even dangerous - you will see 2 files, both will have the same name and you would not know which is which, because the extensions are not shown..
- find there an option called 'Hide Protected Operating System Files' and make sure that you set this option in such a way that you see allfiles (Show all, not Hide), even system ones:
keyboard layout files are system files.
If you have Windows Vista or Windows 7/8/10, then it's all you need to do - you can skip next paragraph and go to the next part of instruction,otherwise -for XP - you need to do more changes: - Now go to another tab there - 'File Types' and find there, at the very bottom of the list, an item 'ZIP'.
Click on 'Advanced' button below the description text.
Make sure that you have a check mark next to 'Confirm open after download' - such setting is useful not just for the present instruction, but in general, too. - Now, while in the same tab 'File Types', find in the list an item 'REG' (Windows Registry files).
Make sure that 'default action' for this type is 'call Registry Editor' which is a normal Windows behavior.
If you have there something else, say 'call Notepad', then it's a bad choice (which negatively affects everything, including Phonetic layout activation) and you need to fix it:
click there on 'Change' button and choose 'Registry Editor' - if you don't see it in the list, then click on 'Other':
navigate and point to 'regedit.exe' - that file is always present in Windows and is located usually in c:Windows folder.
DOWNLOAD
Before you download my files, you need to create a new directory(folder) to keep them, for example, create a new folder called RUS-Y.
I have created a single file (.zip archive) for each of phonetic layout variants
Below are the links to download .zip files and then it will be explained what to do after the downloadRussian Keyboard For Macbook Pro
.| To download this archive file, just click on the file name for your version of Windows and - a must - choose 'Save' option and not 'Open'. Save the file to this newly created directory(folder) -RUS-Y. Now, download the file for your version of Windows: |
Variants of Russian phonetic keyboard layout for Windows 7/8/10, Vista, XP, 2003:
- kbdru_Y.zip - main layout 'yaWert' shown above
- kbdru_ZH.zip - 1st additional layout 'yaZHert' with opposite assignment for 'W' and 'V'
- student.zip - 2nd additional layout 'Student' shown above
- kbdru_y2.zip - 3rd additional layout 'yaWert2' shown above
Now you have my .ZIP with Phonetic layout files inside.
Phonetic installation Part 2 - for Windows 7,8/Vista and XP/2003
(Part 1 showed how to download .ZIP with needed files)
Here are the steps for a user of Windows XP/2003 or Vista/Windows 7,8,10:
- go to the folder where you saved my .ZIP, place a cursor on that file, click on right mouse button and choose 'Explorer' to see the contents of that archive.
- choose in the menu the following: File / Extract All ('Extract All' if it's Vista), and built-in Windows archive-processing program creates a sub-folder with the same name as archive file has and then places all extracted files to that newly created sub-folder.
After that program does its work, you will see that new folder and all extracted files there. - now click on file setup.exe there. You'll see a windows with 'Installation starts' message and then it disappears - it's how Installers work under Windows; wait a little bit; if you see a Warning screen, choose there 'Run' or 'Allow' option; wait a little bit more and you'll see a message that the installation of keyboard layout 'Russian Phonetic - WinRus.com' is done successfully.
- Now log-out of the system and then log-in again
If you already activated Standard layout before, you need to remove it (from the list of active layout, not from the system) to have just Phonetic layout working as 'RU' (only one layout can be 'active' for an Input Language).
Control Panel / 'Regional and Language Options' - 'Languages' tab - 'Details' button
(under Vista -'Keyboard and Languages' tab and 'Change Keyboard' button) -
if you see there that for language 'Russian' you have two active layouts - 'Russian' and 'Russian Phonetic - WinRus.com'
(under Vista you need to click on '+' next to word 'Russian' to see active layouts),
then place cursor to 'Russian' layout line (which is right above 'Russian Phonetic - WinRus.com') and click on 'Remove'.
Click again on the same setup.exe -
it will offer you two options - 'Remove' and 'Repair'. Click on 'Remove', wait a little bit and you'll see a message that 'Russian Phonetic - WinRus.com' layout was successfully uninstalled.
Or you can just remove Phonetic layout from the list of active layouts, choosing another layout as 'active' for 'RU'.
MODIFICATION of my Phonetic layout
As I mentioned above, I did not personally design this variant of placing Russian letters on the keyboard, I just took as a basis the widely used (for years) variant called YaWERT.
If you are not satisfied with my placement of the Russian letters on the keyboard, then you can modify my phonetic layout.
This is my instructional page for such modification, it's on a separate page: 'How to modify Phonetic Layout'

Switch to another keyboard
While you're using an app, you can switch to a different keyboard, like a third-party keyboard or a language keyboard. Follow these steps:
- Touch and hold or .
- Select the keyboard you want to use.
To arrange the order of your keyboards:
- Go to Settings > General > Keyboard and tap Keyboards.
- Tap Edit.
- Touch and hold to move the keyboard.
- Tap Done.
Sometimes, third-party keyboards aren't available for one of these reasons:
- If the developer of the app you're using doesn't allow third-party keyboards.
- If you type in a secure text field, like a password entry that shows typed characters as dots instead of letters and numbers.
- If you use a number pad instead of a standard keyboard.
Instead, you'll see the default keyboard until you finish typing.
Turn on one-handed typing
Use one-handed typing on your iPhone to make it easier to type with one hand. Here's how:
- Touch and hold or .
- Tap to move the keyboard to the left. Tap to move the keyboard to the right.
- When you're done, touch and hold or . Then tap to bring your keyboard back to its usual setting.
You can also turn on one-handed typing from Settings > General > Keyboards and tap One Handed Keyboard. You need an iPhone 6 or later to use the one-handed keyboard. This feature excludes iPhone SE (1st generation) and iPod touch.
If you have an iPhone 6 or later, the one-handed keyboard doesn't work if you have your display set to Zoomed instead of Standard. If you have an iPhone 6 Plus or later, the one-handed keyboard will work if your display is set to Zoomed or Standard. To adjust your display settings, go to Settings > Display & Brightness > Display Zoom.
Change the layout of your physical keyboard
You can choose between multiple keyboard layouts to match the keys on your physical keyboard. You can also use an alternative keyboard layout that doesn't match the keys on your physical keyboard.
Before you can change your physical keyboard, you need to pair it with your iPhone, iPad, or iPod touch. Follow the instructions that came with your keyboard to place it in discovery or pair mode. After you pair it, go to Settings > General > Hardware Keyboard, then select a layout.
Learn how to set up and use a Bluetooth accessory — like a keyboard — with your device.
Russian keyboard, standard and phonetic:
type Russian with system keyboard tools under non-Russian Windows -
layout - standard or phonetic(transliterated, homophonic - A-A,K-K,O-O,..)
You can tune-up - for Russian input - regular system keyboard tools of say English or German MS Windows.
A user inputs Russian text in a usual way but sees something like this on screen:
.......38B5 G09=8:C
This is not related to Cyrillic tune-up of your computer. It means that a plugin connected to your browser causes such thing.
I have here an instruction where I collect related information and offer some solutions:
Internet Explorer: gibberish on display while typing Russian
This page provides Russian keyboard activation instructions for MS Windows, that is, enabling regular system keyboard tools for Russian via Control Panel.
Also, if you want, it shows you how to use - instead of the standard Russianlayout - a so called phonetic (transliterated, homophonic) layout ('A'-'A', 'F' - Russian 'F', 'K'-'K', 'O'-'O', etc.), which by the way, is modifiable, that is, you can change my phonetic layout as you wish.
Same things for Linux, Macintosh, and gadgets (Apple and Android) are covered on other people pages and I provide the links at the end of this page, in the chapter 'Final notes about Russian keyboard usage'.
Typing Russian when system tune-up cannot be done:
at work or in a hotel's business center Windows or Mac computer
If you need to write in Russian, but you are not using your own PC, say you are in an Internet-cafe or in the library, where you can read Russian but can not write - cannot use Windows Control Panel to enable system keyboard tools for Russian, then it's still Ok, there is an easy work-around:
you can use special Web page with a Virtual Keyboard where you can input Cyrillic text (using mouse or physical keyboard) and then copy it to the place where you need it.
That is, even in that case you should not send a transliteration, latin text such as 'privet' or 'schast'ye' that will bother the readers of that message - no, you can send normal Cyrillic text.
Virtual Keyboard allows you to input via regular keyboard (though mouse can be used, too) and -important! - you can type 'as at home', choosing, in the menu below the image, same layout (Standard or Phonetic) that you use at home!
Please see for yourself: 'On-screen, virtual Russian keyboard'
While in Internet-cafe, you can use a short address of that Virtual Keyboard:
- TypeRus.com (=http://winrus.com/keyboard.htm)
Obviously, it's not as handy as typing with regular Windows or Mac keyboard tools, so you should use such special Web page only in such 'corner case' as Internet-cafe or library (or if you need to type Russian not too often).
That is, if it's your own computer at home then you should spend 20 minutes -one time! - to read the instruction on this page, for regular Windows keyboard tools activation via Control Panel (with standard or phonetic Russian keyboard layout).
How to install Microsoft keyboard layout for Russian under Windows 7/8/10, Vista; XP/2003.
This page has the instructions for the two different layouts to be used with 'RU' mode of the keyboard(typing Russian Cyrillic):
- Standard keyboard layout in OOB English version of MS Windows. This is the layout used in Russia.
The step-by-step instruction for Windows 7/8/10, Windows Vista, Windows XP/2003 is on a separate page:'How to activate standard, regular Russian keyboard layout for US English MS Windows'
- Phonetic (transliterated, homophonic) keyboard layout('O'-'O', 'A'-'A', 'T'-'T', etc.):
If you need such thing, then this page explains (below) how to use such alternative, custom layout.
I've made my phonetic layout to be similar to US English keyboard, that is, tried to keep most Russian letters and other symbols and punctuation marks on the same places where they are drawn on US English keyboard.
If a person types a lot using say French keyboard, s/he may want to change my Russian phonetic layout accordingly - there is an instruction for such modification down below.
What is Russian phonetic(transliterated, homophonic) keyboard layout
Here is the picture of the Standard MS Windows keyboard layout for Russian, made for the countries of the former USSR where keyboards always have Russian letters drawn on them:
If you do not have a keyboard with Russian letters drawn on it and/or you are not familiar at all with that Standard layout, then you cannot easily type without memorizing all the locations of the keys in Russian.
In this case many people use another layout, called phonetic (transliterated, homophonic) keyboard layout:
the Russian letters are located where the closest English letters are:
'O'-'O', 'A'-'A', 'T'-'T', Russian 'Ф' - English 'F', etc.
This page offers such Phonetic keyboard layout for your computer (it will work in 'RU' mode instead of Standard layout) and has step-by-step activation instruction for that.
The instruction for adding a file (not a program!) of Russian phonetic layout to the system takes a computer novice about 20 minutes and is a one-time job.
Windows offers to have several keyboard layouts for one language, so there are no 'hack' below, just Microsoft-suggested way of adding new layout to the system..
It's easy to get back original stage - to make Standard layout work again with 'RU' (covered below). Here is an example of a Phonetic layout (it's modifiable as explained below):
Note. Your physical keyboard may have different layout of 'Enter' button. Then you should find the button shown right above 'Enter' on my picture somewhere else on your keyboard.
Important.
I do not offer here any keyboard program that say lets you type in Phonetic mode, no - just files -keyboard layout files that will be used by system input software - along with the instructions on how to make such layout work in 'RU' mode.
These files work with the built-inMS Windows keyboard tools, that is, they work exactly as original layout files provided by Microsoft, no additional software is required.
Mods for gta san andreas mac. GTA San Andreas MAC-11 Mod was downloaded 8691 times and it has 10.00 of 10 points so far. Download it now for GTA San Andreas! Grand Theft Auto V: San Andreas (GTA V San Andreas) is modification for GTA San Andreas it being feature from game, Grand Theft Auto V intro GTA SA's. GTA2INSA Jun 9 2020 TBD Adventure GTA2INSA is a total conversion for GTA San Andreas game that brings the three maps are Downtown, Industrial and Residential districts connected in one.
Note, that the majority of Russian letters - 26 of 33 (!) have straight-forward, 'used-by-everyone' phonetic equivalent - Russian 'А' is always represented by English 'A', 'К' - 'K', 'O'- 'O', 'Б' - 'B', 'Д' - 'D', etc.
So just 7-8 Russian letters has to be assigned to some non-letter keyboard buttons, say 'Ш' could be assigned to '{' (modifiable, you can change my variant).
The point is that there are ONLY 7-8 such letters and one memorizes their location on a keyboard in just a week of use..
How to install phonetic(transliterated, homophonic) Russian keyboard layout
for 32/64 bit Windows 7,8,10/Vista/XP/2003
Offered phonetic Russian keyboard layouts are free of charge.
Note. I personally don't have Windows 10 yet, but several people already wrote to me that this instruction works just fine under Windows 10.
Here is what such user wrote:
'The only slowdown was the Firewall, I had to allow the exception to run the program.'
Note. Windows 8 issue, not really important. There is a (cosmetic really)' option that does not work for the newly added phonetic layout:
- in Control Panel of Windows 7, one can place a cursor on the newly added phonetic layout and press 'Properties' button at the right to see the image of the layout
- under Windows 8 this is called 'Preview' and is inactive for added layouts
If you already know what Phonetic layout is and just want to start installing it on your computer, then you can skip the explanations below and go at once to the installation details.
My phonetic layout (that is, a variant of positioning Russian letters on the keyboard) has the following characteristics:
- The Russian letters are in the same place as the similar English ones:
'A'-'A', 'O'-'O', etc. - most of the important non-alphabetical symbols (punctuation marks, etc.) are in their usual (for US English keyboard) places
(unlike standard MS Russian layout shown above where to type a punctuation mark in a Russian text, one has to switch keyboard to English).I had to assign a Russian letter to the '+' symbol, but it's not a big deal because people rarely use that symbol while typing Russian(unlike symbol '-' which is often used in a text)
Here is the picture of my phonetic keyboard layout:
Symbol 'number' - № - that a standard Russian layout has, can be obtained on phonetic layout, too - via a combination of buttons: Ctrl/Alt/5. Symbol currency Euro - via a combination of buttons Ctrl/Alt/E.
If you want to use your printer to have this picture on paper then visit this page(will open in new window).
I did not personally design this variant of placing Russian letters on the keyboard, I just took one of many variants that I found on the Web and modified it.
Most of phonetic layout variants have been around for years.
Different variants were accepted by different groups of users, for example, users of then-popular editor ChiWriter used one variant, users of another program -ChemText - used another, etc.
I took as a basis a widely used variant called YaWert.
The name comes from the first few letters in what is the QWERTY line of the U. S. keyboard.
If you'd like to use a different variant of placing Russian letters, then you can modify my layout after the installation (it's discussed near the end of this page, in the 'Modify' chapter).
In addition to my main variant of Phonetic layout (see again the image right above), I've prepared two more layouts because they are almost as often used by people as that main one, so such people would not need to spend time modifying my main layout to obtain one of these two also-famous variants:
- 1st additional Phonetic layout - YaZHert.
If you don't like just one thing in my main variant of Phonetic layout, namely you do NOT like that
Russian 'Ж' is assigned to 'V' and Russian 'В' is assigned to 'W'
and you would like to have it in the opposite way: 'Ж/V' and 'В/W'
and this is your only wish for this phonetic layout,
then you do NOT need to read the 'Modify'chapter - I've prepared 2nd variant of my phonetic layout which differs from first one just in that pair of letters assignment and it will be offered in the same place of this page as the main variant.Here is the picture of this YaZHert phonetic keyboard layout:
- 2nd additional Phonetic layout.
Second widely-used Phonetic layout is called 'Student' layout and the letters and symbols there are arranged in the following way: - 3rd additional Phonetic layout.
This one was offered on the popular in 90s SovInformBureau site and I call it 'yaWert2'. Letters and symbols there are arranged in the following way:
Russian Keyboard For Mac
Below are the instructions for the installation of my phonetic keyboard layout
for Windows 7,8,10/Vista/XP/2003
Again, when you choose which layout to download, you can use your printer to have it's image on paper as a reference - visit Layout images to print out page (will open in new window).
Keyboard stuff is kind of system-level stuff, it's Operating System tools and therefore it requires a little bit more effort and knowledge than say making browser to read Russian Web pages, so be patient.
To be able to activate such phonetic keyboard layout for Russian to have it work as 'RU', you must login to Windows as a system Administrator(has to have Administrative Rights).
On home computers it's not an issue - an owner is always an Administrator :-) but at work it is an issue sometimes.
For those who are at work - it's NOT a network Administrator Rights, it's Administrator Rights only to that specific computer, so you can ask your IT person to grant you such Administrative Rights to that computer.
In any case please refer to the system manual or your IT group to understand this 'be an Administrator' issue (it is not related to using Russian, so I can not explain it completely).
Let's start the activation of phonetic Russian layout.
First thing you need to do is to check whether Windows considers you a complete novice or not:
- open Windows Explorer, your standard file manager. You can do it for example by sumiltaneously clicking on left button with Windows logo on it and then on the button with letter 'E'.
Or by doing Start/Programs/Accessories and choosing 'Windows Explorer' there or by clicking on 'My Computer' and clicking on 'C:' which is your hard drive with folders/files.
That Explorer program lets you create folders(directories), copy files between the folders, etc.In the menu of Explorer, go to Folder Options screen:
depending on the version, it's either in- View/Folder Options
or - Tools / Folder Options (in Windows XP - go to the 'View' tab there)
or - in Vista: click on Organize in the menu to see drop-down sub-menu, choose 'Folder and Search options' there, go to the 'View' tab
or - in Windows 7/8/10:
a) if you use Classic theme:
Tools / Folder Options - go to the 'View' tab there
b) if you use regular Windows 7 theme: find Organize at the left to see drop-down sub-menu, choose 'Folder and Search options' there, go to the 'View' tab
- View/Folder Options
- find there an option called 'Hide File Extensions for known file types' or something like this.
If it's checked then uncheckit - while working with keyboard we need to see xxx.KBD or xxx.DLL or xxx.REG or xxx.ZIP, that is we do need to see the extensions.But even for other tasks I think to forbid Windows to hide the extensions is a good choice - why let Windows consider you a novice who is afraid to see file extensions? In many cases this default hiding can be even dangerous - you will see 2 files, both will have the same name and you would not know which is which, because the extensions are not shown..
- find there an option called 'Hide Protected Operating System Files' and make sure that you set this option in such a way that you see allfiles (Show all, not Hide), even system ones:
keyboard layout files are system files.
If you have Windows Vista or Windows 7/8/10, then it's all you need to do - you can skip next paragraph and go to the next part of instruction,otherwise -for XP - you need to do more changes: - Now go to another tab there - 'File Types' and find there, at the very bottom of the list, an item 'ZIP'.
Click on 'Advanced' button below the description text.
Make sure that you have a check mark next to 'Confirm open after download' - such setting is useful not just for the present instruction, but in general, too. - Now, while in the same tab 'File Types', find in the list an item 'REG' (Windows Registry files).
Make sure that 'default action' for this type is 'call Registry Editor' which is a normal Windows behavior.
If you have there something else, say 'call Notepad', then it's a bad choice (which negatively affects everything, including Phonetic layout activation) and you need to fix it:
click there on 'Change' button and choose 'Registry Editor' - if you don't see it in the list, then click on 'Other':
navigate and point to 'regedit.exe' - that file is always present in Windows and is located usually in c:Windows folder.
DOWNLOAD
Before you download my files, you need to create a new directory(folder) to keep them, for example, create a new folder called RUS-Y.
I have created a single file (.zip archive) for each of phonetic layout variants
Below are the links to download .zip files and then it will be explained what to do after the downloadRussian Keyboard For Macbook Pro
.| To download this archive file, just click on the file name for your version of Windows and - a must - choose 'Save' option and not 'Open'. Save the file to this newly created directory(folder) -RUS-Y. Now, download the file for your version of Windows: |
Variants of Russian phonetic keyboard layout for Windows 7/8/10, Vista, XP, 2003:
- kbdru_Y.zip - main layout 'yaWert' shown above
- kbdru_ZH.zip - 1st additional layout 'yaZHert' with opposite assignment for 'W' and 'V'
- student.zip - 2nd additional layout 'Student' shown above
- kbdru_y2.zip - 3rd additional layout 'yaWert2' shown above
Now you have my .ZIP with Phonetic layout files inside.
Phonetic installation Part 2 - for Windows 7,8/Vista and XP/2003
(Part 1 showed how to download .ZIP with needed files)
Here are the steps for a user of Windows XP/2003 or Vista/Windows 7,8,10:
- go to the folder where you saved my .ZIP, place a cursor on that file, click on right mouse button and choose 'Explorer' to see the contents of that archive.
- choose in the menu the following: File / Extract All ('Extract All' if it's Vista), and built-in Windows archive-processing program creates a sub-folder with the same name as archive file has and then places all extracted files to that newly created sub-folder.
After that program does its work, you will see that new folder and all extracted files there. - now click on file setup.exe there. You'll see a windows with 'Installation starts' message and then it disappears - it's how Installers work under Windows; wait a little bit; if you see a Warning screen, choose there 'Run' or 'Allow' option; wait a little bit more and you'll see a message that the installation of keyboard layout 'Russian Phonetic - WinRus.com' is done successfully.
- Now log-out of the system and then log-in again
If you already activated Standard layout before, you need to remove it (from the list of active layout, not from the system) to have just Phonetic layout working as 'RU' (only one layout can be 'active' for an Input Language).
Control Panel / 'Regional and Language Options' - 'Languages' tab - 'Details' button
(under Vista -'Keyboard and Languages' tab and 'Change Keyboard' button) -
if you see there that for language 'Russian' you have two active layouts - 'Russian' and 'Russian Phonetic - WinRus.com'
(under Vista you need to click on '+' next to word 'Russian' to see active layouts),
then place cursor to 'Russian' layout line (which is right above 'Russian Phonetic - WinRus.com') and click on 'Remove'.
Click again on the same setup.exe -
it will offer you two options - 'Remove' and 'Repair'. Click on 'Remove', wait a little bit and you'll see a message that 'Russian Phonetic - WinRus.com' layout was successfully uninstalled.
Or you can just remove Phonetic layout from the list of active layouts, choosing another layout as 'active' for 'RU'.
MODIFICATION of my Phonetic layout
As I mentioned above, I did not personally design this variant of placing Russian letters on the keyboard, I just took as a basis the widely used (for years) variant called YaWERT.
If you are not satisfied with my placement of the Russian letters on the keyboard, then you can modify my phonetic layout.
This is my instructional page for such modification, it's on a separate page: 'How to modify Phonetic Layout'
Final notes about Russian keyboard usage
You have now active Russian keyboard layout and can start typing Russian!
Did you find this useful? You can make a donation by clicking this PayPal button
(opens in new window):
Russian Keyboard For Microsoft Word
Important.
Some text editors and all older software (for example, MS Word 6) require 2 steps to type in Russian:
- Select the appropriate Cyrillic font from the fonts list
- Switch keyboard to Russian mode
Unicode font is a very large font and contains letters of many different alphabets, including Western European, Russian, Greek, etc. It was explained in details in my Fonts and Encodings section mentioned at the beginning of this page.
These modern programs use a new approach for typing that is based on the language of the keyboard (non-Unicode programs require a user to choose a national font first).
If you work with a Unicode font such as 'Arial' or 'Times New Roman' then these modern Unicode-based applications let you input your own text as follows:
- you do not select a Russian font in the fonts list. For example, in Word 97 you see just 'Arial' in the fonts window (you do not see its parts such as 'Arial (Cyrillic)' as it was in Word 6)
- instead, you just switch the keyboard mode to Russian ('RU').
Based on the selected keyboard mode, these Unicode applications use the corresponding part of this large, multi-lingual Unicode font, that is, Cyrillic part of this large font will be used when you type and thus you will see a Russian text on the screen.
It's even more obvious in a Web browser - you don't see any font window at all, you just switch the keyboard to Russian and start typing.
Typing Russian when system tune-up cannot be done:
at work or in a hotel's business center Windows or Mac computer
If you need to write in Russian, but you are not using your own PC, say you are in an Internet-cafe or in the library, where you can read Russian but can not write - cannot use Windows Control Panel to enable system keyboard tools for Russian, then it's still Ok, there is an easy work-around:
you can use special Web page with a Virtual Keyboard where you can input Cyrillic text (using mouse or physical keyboard) and then copy it to the place where you need it.
That is, even in that case you should not send a transliteration, latin text such as 'privet' or 'schast'ye' that will bother the readers of that message - no, you can send normal Cyrillic text.
Virtual Keyboard allows you to input via regular keyboard (though mouse can be used, too) and -important! - you can type 'as at home', choosing, in the menu below the image, same layout (Standard or Phonetic) that you use at home!
Please see for yourself: 'On-screen, virtual Russian keyboard'
Russian Keyboard For Macbook
While in Internet-cafe, you can use a short address of that Virtual Keyboard:
- TypeRus.com (=http://winrus.com/keyboard.htm)
Obviously, it's not as handy as typing with regular Windows or Mac keyboard tools, so you should use such special Web page only in such 'corner case' as Internet-cafe or library (or if you need to type Russian not too often).
That is, if it's your own computer at home then you should spend 20 minutes -one time! - to read the instruction on this page, for regular Windows keyboard tools activation via Control Panel (with standard or phonetic Russian keyboard layout).
Typing Russian if it's not a Windows computer (regular and phonetic keyboard layouts)
Macintosh, Linux, gadgets/tablet PCs - iPad/IPhone, Android
The Classic Horror Game About Slender Man Slender: The Eight Pages is a survival horror game developed by Parsec Productions, owned and operated by Mark J. Originally released in June 2012 for Mac and Windows, Slender: The Eight Pages was. Slender the game for mac. Slender for Mac is a first person horror game where your only goal is to find 8 manuscripts about the Slender Man, a paranormal creature. It follows a previous game called Slenderman (not available on Mac) based on a similar theme but that was nowhere near as scary or successful. The myth of Slender started quite simply as a rumor and has also been popularized as an internet meme. Slender, or Slender: The Eight Pages, as its full name reads, is a free indie horror game that has gained vast popularity amongst both Mac OS X and Windows players. The game started as an.
Apple Macintosh: regular and phonetic keyboard layouts for Russian
OOB English Mac computers already have both types of Russian keyboard layouts - regular and phonetic. Regular type has 2 variants - Mac-own and 'Windows PC' that is, almost the same as under MS Windows.
Here is my page about all this, but it's only in Russian (I am sure English speakers who work with Mac can figure out keyboard layouts settings there themselves):
'Ввод кириллицы под НЕрусским Макинтошем: обычные и фонетические раскладки; буква 'Ё' в раскладках'
There is a freeware Layout Editor for Mac and you can re-position letters and symbols if you wish (say, make Phonetic layout for French keyboard):
Ukelele - Mac layout editor
Unix / Linux: regular and phonetic keyboard layouts for Russian typing
- OOB Linux also already has both standard and phonetic Russian keyboard layouts.
But just in case, here is an instruction for custom, YaZHert phonetic keyboard layout (as it was shown on an image above) made under Linux by Michael LoneWolf:
'Adding Russian Phonetic YaZhert Keyboard to Linux'
- Russian phonetic keyboard layout for Unix X11:
http://www.jhindin.com/programs/XFreeCyrPhonetic/
Russian keyboard layouts - standard and phonetic - for gadgets - smartphones, tablet PCs
Note.
On many gadgets there is a common way to get Russian letter 'Ё' - press Russian 'Е' and hold it for more than a second. You'll see 'Ё' in drop-down frame.
Nowadays (2020), unlike say 2005, to type Russian on a Western gadget there is no need to 'russify' or 'break-up' the device: official sites Apple Store and Google Play have free of charge apps 'Russian Keyboard', that don't change your device, don't try to make it 'Russian gadget' . They are just regular apps as any other app.
Links related to iPhone and iPad - these gadgets already have built-in Russian keyboard (AFAIK, as I don't have any of those devices) but just in case, here are some 3rd part Russin Keyboard apps (just examples, as more such apps can be found by searching Apple Store for Russian Keyboard): вроде уже есть встроенная русская клавиатура (у меня нет таких гаджетов), но вот на всякий случай сторонние
- for the screen, touch keyboard:
https://itunes.apple.com/us/app/swiftkey-keyboard
Ethernet connection for mac. Android devices
Official site to get applications: Google Play.
Most are free, otherwise it's written there. Some have ads, but then it's also written there, 'Contains Ads. Offers in-app purchases'.
Some links (just examples, one can find more 'Russian keyboard' apps there), I personally didn't try first two listed below:
- 'SlideIt'
- Russian Keyboard application by ru.androidteam.rukeyboard - Russian Keyboard - has both standard and phonetic layouts
Article (in Russian) about Russian typing on gadgets with external USB keyboard - 'Как переключить внешнюю клавиатуру на русский'
- This is one I use - multilingual keyboard application, Russian included (both standard and phonetic layouts) - 'Hacker's Keyboard':
- description, instruction - User's Guide
- 'FAQ' - FAQ
IMHO, this is very useful app as it emulates regular computer keyboard
I've made there my own phonetic layout described above as 'Yawert' so I can use same layout under my MS Windows computer and on my Android gadgets.
That is, with my variant of .apk file of this app, 'Russian Phonetic' is my 'Yawert'.- download original app (.apk file that you will need to install on your device) - hackerskeyboard/releases
- download my variant of this app (my .apk file) - yawerty.apk
End of the chapter 'Final notes about Russian keyboard usage'